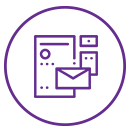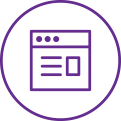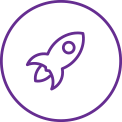Как оптимизировать размер фото для публикации на сайте?

Более 500 сайтов разработано
Более 500 успешных клиентов
Более 1000 ключевых слов в ТОП10
Каждый день пользователи Интернета делятся своими фотографиями с друзьями и близкими. На сайты загружаются тысячи фотографии, но не каждый сайт позволяет загрузить фотографию большого размера. Профессиональные снимки весят до 10 МБ. Для уменьшения фотографий используют специальные графические редакторы.
Программа Paint
Это самый распространенный редактор. По умолчанию он устанавливается вместе с пакетом Windows. Для изменения веса фотографии следует произвести несколько простых действий:
• с помощью меню «Файл» открываем фотографию;
• находим вкладку «Рисунок» и находим инструмент «Растянуть/Наклонить»;
• вводим размеры будущей фотографии. Числа вводят в графу «по горизонтали» и «по вертикали»;
• жмем кнопку «Ок» и сохраняем файл. Заменяем оригинал или записываем файл под другим именем.
Picture Manager
Picture Manager также является встроенным графическим редактором Windows. В отличие от редактора Paint, эта программа более универсальна и позволяет изменить вес нескольких фотографии. Для этого производим несколько простых действий:
• Для того чтобы открыть Picture Manager в поиске, вводим название программы и нажимаем «Поиск».
• В верхнем меню находится вкладка «Добавить ярлык рисунка». Находим нужные снимки и открываем их в редакторе. Можно добавить как один, так и несколько снимков.
• Находим вкладку «Рисунок» и в появившемся контекстном меню находим инструмент «Сжать рисунок».
• Появляется новое окно, где нужно найти опцию «Сжать для» и выбрать необходимый размер. Ниже можно увидеть будущий размер и вес фотографии. Они находятся в опции «Ожидаемый общий размер». Опираясь на эту опцию можно регулировать будущий размер фотографии.
• Осталось нажать на кнопку «Ок» и сохранить результат.
ACDsee
Разработчики сделали редактор максимально функциональным. В нем можно редактировать фотографии, делать легкую ретушь, пакетное редактирование и т.д. Редактор позволяет работать с одним изображением и сразу обрабатывать пакет фотоснимков. Процесс сжатия фото с помощью ACDsee:
• Открываем программу и переходим в окно «Управление».
• Здесь выбираем одну или несколько фотографий и переходим в меню.
• Находим вкладку «Сервис». В открывшемся меню нажимаем на опцию «Пакетная обработка» и выбираем инструмент «Изменить размер изображений». В открывшемся окне можно выбрать несколько способов уменьшения. Выбираем один из них и нажимаем на кнопку «Уменьшить».
• Появится новое окно, где можно наблюдать процесс уменьшения фотографий. Как только процесс закончится, нажимаем на кнопку «Готово».
Adobe Photoshop
Adobe Photoshop - это профессиональная программа для обработки фотографий. С его помощью можно уменьшить снимок с наименьшей потерей качества. Для этого нужно следовать инструкции:
• Для того чтобы открыть фотографию в редакторе, надо 2 раза кликнуть по рабочему столу и в открывшемся окошке найти фотографию и нажать на кнопку «Ок». Другой способ – это во вкладке «Файл» находим опцию «Открыть» и находим нужный снимок.
• Теперь перейдем к пункту «Размер изображения». Для того чтобы его найти, следует перейти в пункт меню «Изображения».
• В появившемся окошке сначала отмечаем галочкой окошечко «Сохранять пропорции» и начинаем вводить нужные величины (пиксели, сантиметры или дюймы) и пишем размеры фотографии. Нажимаем «Ок».
• Затем возвращаемся к вкладке «Файл» и выбираем опцию «Сохранить для Web и устройств…». В открывшемся окне можно выбрать качество фотографии и в каком формате её следует сохранить.
• Выбрав формат и определившись с качеством снимка, нажимаем «Сохранить».
GIMP
Действия для уменьшения фотографии в редакторе также просты:
• В редакторе открываем нужное нам фото.
• Чтобы открыть окно редактирования изображения, переходим в пункт меню «Изображения». Для того чтобы сохранить качество, следует выбирать числа, кратные восьми.
• Далее ищем маленькую иконку в виде цепочки. Цепочка должна быть замкнута, для того чтобы будущая фотография сохранила пропорции.
• После всех действий нажимаем на кнопку «Сохранить».
Изменение размера и веса фотоснимка при его повторном сохранении
Для того чтобы сделать фотографию меньше, надо сохранить ее еще раз:
• Находим вкладку «Файл» и находим инструмент «Экспортировать».
• В появившемся окне выбираем имя для фотографии, формат и папку, где будет находиться сохраненный файл. Сохраняем.
• После этого открывается окно сохранения файла. Следует выбрать качество снимка (85-100), а поставив галочку в опции «Оптимизировать», уменьшаем вес самой фотографии. Остальные параметры можно отключить.
• Изменив необходимые параметры, можно сохранять фотографию.
Таким образом, для уменьшения фотографии потребуется как минимум стандартная программа и как максимум - профессиональный редактор. Для обычного уменьшения, когда качество не играет большой роли, можно воспользоваться стандартным редактором Paint. Но если требуется сохранить максимально качественную картинку, следует воспользоваться специальным редактором, таким как Photoshop или Corel.